Return to Skype for Business – Mac Resources
Presence
Presence lets other people see at a glance whether you and your contacts are currently available.
- Skype for Business reads your availability from your Outlook calendar.
- If you want to manually change your presence, open Skype for Business and select a presence status.
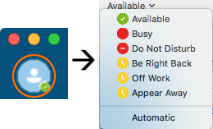
- Note: To revert from a manual status change and have Skype for Business automatically update your status, click the presence status menu and click Automatic.
Limit access to your presence information
The Mac client does not yet have the ability to adjust who can see your presence. You may log into Skype for Business on a Windows computer and make these changes. There are two ways to control who can see your presence.
- Change the access levels for your contacts.
- Click Contacts, then right-click the person's profile image and select Change Privacy Relationship.
- Select the level of access you want to give to this person.
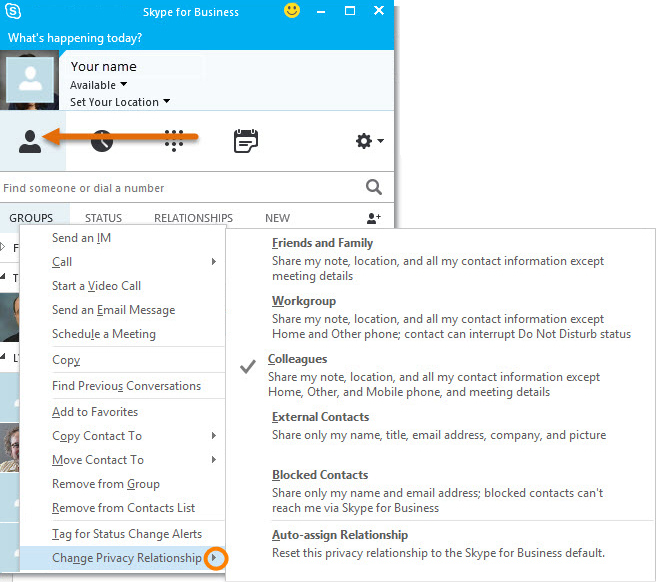
- Set Skype for Business to only show your presence only to people you have in your contacts list (everyone else will see you as "offline")
- Click the Options icon
 , then click Status.
, then click Status. - Select
 then click OK.
then click OK.
- Click the Options icon
Contacts
- The quickest way to find someone via Skype for Business is to search for the person’s name, phone number, or IM address in the search box on the main window. The results display automatically.

- If this is a frequent contact, right-click the desired name in the search results and select Group > Favorites.
- To create a contact group, right-click in an unused portion of the Contacts screen and select New Group.
- To add a contact, right-click on their name and either:
- Select Add Contact
- Select Groups > Group Name
- You can also click the person's name to start an IM, phone call, video call, or open their contact card for more information.
- The contact card displays detailed information, such as phone numbers, office location and availability.
Send an Instant Message (IM)
- In your Skype for Business Contacts list, find the person to whom you want to send an IM…or search for them by typing their name in the Search box.
- To open an IM session, double-click the contact’s name, or click the person’s name once then click the IM icon .
- Type your message at the bottom of the conversation window and press Enter on your keyboard.
- To add an emoticon, click the smiley button then select the emoticon you want.
Add a phone call to an IM conversation
Click the phone icon in the IM window and then choose a number from the options. For UMass Lowell faculty and staff, their work number should be listed. Picking "Skype Call" will also call their work number.
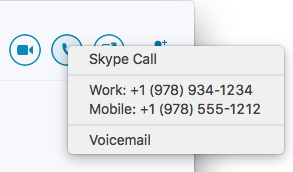
Add video to an IM conversation
Click the camera button and check the preview. Adjust your webcam if needed then click Start My Video. To end sharing your video, click the camera button again.
