Return to Skype for Business – Mac Resources
Answer a phone call
When you receive a call, an alert will appear on your screen:
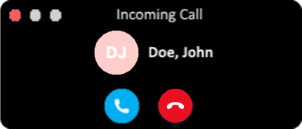
Do one of the following:
- If you have a desk phone, answer it as you would normally
- If you have a headset, you can:
- Click the blue Phone icon to answer the call:

- Click the red Phone icon to reject the call:

- Click the blue Phone icon to answer the call:
Make a phone call
You can use Skype for Business to call your contacts or dial a number just like a regular phone.
To call someone in your contacts:
- Click on the person's name, then click the Phone button.

- Select the number to call (Work, Mobile, etc). Note: The "Skype Call" option will call their work number.
You can directly dial a phone number in two ways:
- Click Contacts, enter the phone number in the search box, click on it, and select the Phone button:
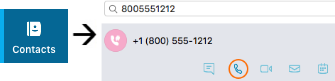
- Select Dial Pad (or press
 ), enter the number, and click
), enter the number, and click  .
.
Note:
- You do not need to dial an "8" or a "1" for outside calls
- You can dial internal extensions directly (i.e. 41234)
- You can type letters in the phone number (i.e. 978-934-HELP)
CALL CONTROLS
If you are in a call and do not see the dial pad and options (hold, transfer, etc), click the Call Controls button 
Call Controls:
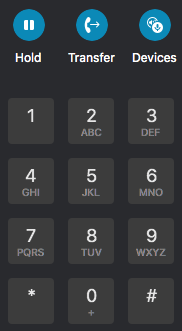
- Click Hold to place the call on hold.
- Click Transfer to transfer the call to another number. Note that this would default to a "blind" transfer – see Transfer phone calls for information on how to announce a call before a transfer.
- If you have a second device connected, you can switch to it without leaving the conversation - click Devices and select the device.
MAKE A TEST CALL
You can make a test call from your computer to see how the speaker and microphone are working on your headset or other device.
- Go to the Contacts tab in Skype for Business and search for "audio test" - you will see a match for Audio Test Service:
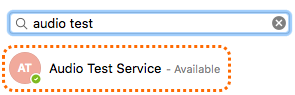
Note: You may see more than one matching contact...you can call any of them to test your audio services. - Call the contact - you will be prompted to record a short message, which will be played back to you.
- Hint: Add the Audio Test Service contact to your Contacts to make it easier to use in the future.
