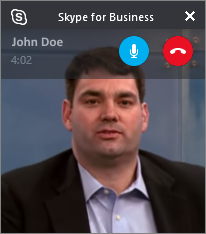Skype for Business - Video Calls
Return to Skype for Business – Windows Resources.
Answer a video call
- Answer a video call in the same way you answer an audio call.
- If you get an incoming video call request, but want to answer with audio only, click Answer With Audio Only.
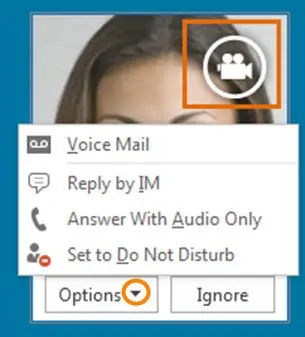
Make a video call
Start a video call by doing one of the following:
- Hover the mouse over the icon to the left of the person’s name, then click the Video icon:

- In an IM or phone call, click the Video icon to begin a video call.
Use video controls and views
When you are in a video call, use the buttons at the bottom of the call window to manage your call, just like with an audio call:
- Use the mic button to mute or unmute your audio.
- Click the red phone icon to hang up.
If you minimize the call window, you will see a compact view of the call. Some of these options are available when you have more than one person on the call and/or have uploaded a PowerPoint presentation.
Click Pick a Layout, and choose an option:
- Gallery View gives a view of all the participants’ photos, or videos, plus meeting content
- Speaker View shows the presenter’s video or photo
- Content View only shows the meeting content
- Compact View shows the tiles of the participants’ photos in a compact window
Always on top
If you cover the Skype video call window, a small window with basic controls will appear on top of your other windows; this ensures you always have access to these functions. To restore the full video window, double-click anywhere within the video window.