Start Here

Curriculog Navigation
Curriculog is UMass Lowell’s web-based curriculum and course management system. It facilitates a transparent review of curriculum change proposals. To optimize the Curriculog experience, use Firefox or Chrome as your browser.
Access the Curriculog system, log in via single sign-on with your official email credentials, and verify your login with Duo.
Once in Curriculog, click the Login link in the upper right of the screen.

Curriculog Landing Page
The top-level tool bar allows users to move through various parts of Curriculog. Not all users have the same options; choices are based on your role in curriculum processes. The section you will use most is “Proposals,” which is the default login location. The proposals section comprises several tabs.

Walk Me Through
At the bottom of every screen in Curriculog, you will see the “Walk Me Through” tool. Click there for contextual advice on whatever screen you are on or whatever task you are doing! You can view suggested help items or search for topics.

The “My Tasks” Tab and “My Recent Notifications”
When you first enter Curriculog, you will be viewing the “Proposals” section of the site, and the first tab —”My Tasks”— will be open. This page provides critical information and updates. The list of active proposals is on the left, and any item needing action from you will have an orange bar at the left.
The right-hand side of the “My Tasks” landing page includes a list of recent notifications. These notifications show any changes for proposals in progress that involve you, and the dates of those changes. There is a summary for each, along with a link to the associated proposal. These notifications reference proposals that you have launched or on which you have a decision or role. These notifications are also sent to you in an email. Scroll down below the “Recent Notifications” to see a list of upcoming Curriculog events. Click “Show More” for additional details.
NOTE: Lists of proposals in Curriculog default to 10 items displayed. You can use the “Show” button to view additional proposals, and you can use the “Filter by” drop-down menu to sort search by proposal status and type. Scroll to the bottom of the drop-down menu to see all simple filtering choices. The Advanced filtering options are described at the end of this document under the “All Proposals” tab.

The Proposal Progress Circles
Under the name of a proposal, you will see a set of circles which represents the approval workflow process. Hover over the circles for a preview of steps and decisions. The green “thumbs up” symbol indicates this step in the approval workflow process has been approved. A red “thumbs down” indicates that an approver has rejected the proposal, and it has gone back to previous step.

Basic Proposal Tools
Hovering over the tool icons to the right of each proposal title displays the function of each. You can send a message about the proposal, place the proposal on your “Watch List,” or view a summary of the proposal.

Clicking the “Summary” icon will open a brief summary of the proposal on the right side of your dashboard. To close the summary, click the X in the top right of the summary screen.
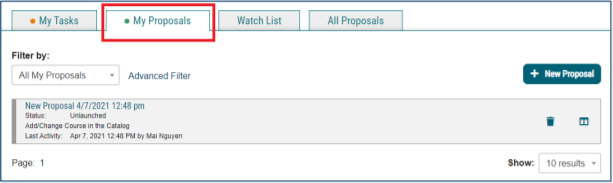
The "My Proposals" Tab
The “My Proposals” tab will display any proposals you have originated or that are awaiting a decision from you. See our help guides on "Creating a New Proposal” and “Making a Decision on a Proposal” for more details.

The "Watch List" Tab
The “Watch List” tab displays any proposals you have added to your Watch List. When there are numerous proposals on the “All Proposals” tab, it is more effective to place proposals you wish to monitor on your Watch List. This does not remove the proposal from the “All Proposals” tab. It simply puts a copy in your Watch List. See our help guide on “Tracking Submitted Proposals in Progress” for more details.

The "All Proposals" Tab and Advanced Filtering
The final tab in the Proposals section provides a list of "All Proposals.' As we use the system, this list will become too long for simple filtering; the advanced filtering tool will allow you to search for proposals in a more targeted way, including by selecting a college or program in the “Found Under” dropdown menu, by date, type, status, or your role in the Proposal.
Additional Curriculog Tutorials are located on the Curriculog Help webpage.
For assistance, email curriculog@uml.edu.
