UMass Lowell Downloads
Below are links to the official UMass Lowell Logos in various formats for print and web. Do not modify or change the logo. The logo is protected by UMass Lowell copyright.
- Logos
- PowerPoint Templates
- Video Production Branding
- Social Media Logos and Header Images
- Zoom Backgrounds
- Zoom Beauty Backgrounds
Guidelines
- The UMass Lowell logo may be used alone or in conjunction with the university tagline
- Do not change the proportions
- Keep the logo clear of competing visual elements

Vertical Logo logo
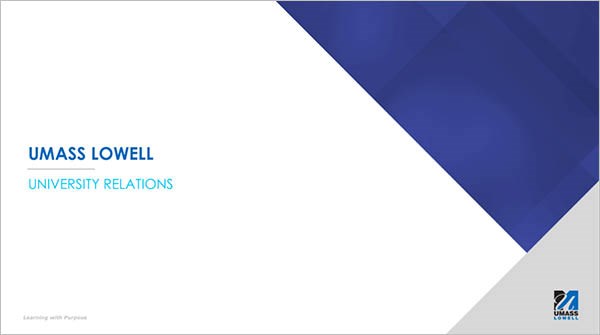
PowerPoint Template powerP
Slide presentations prepared by or for the university should reflect UMass Lowell branding. University Relations has prepared templates to make this easier.
A template with multiple page style options can be downloaded using the instructions below. The template is optimized for widescreen monitors and will work on Mac or PC platforms.
- PowerPoint Template
- Academic PowerPoint Template (slides are numbered)
Instructions for saving the PowerPoint templates:
- Download and open the template.
- If you are using a PC, click Enable Editing.
- Click File > Save as PowerPoint Template (.pot or .potx) -- when you save a template file, the design template is available for subsequent presentations.
- Place the template files into the "My Templates" folder of Microsoft Office (see below for more information on how to find this folder on your computer). If you are using a PC, the template should save to C:\Users\[User]\AppData\Roaming\Microsoft\Templates, if you are using a Mac, the template should be saved to Your HardDrive > Applications > Microsoft Office > Templates > My Templates.
- Click Save.
- Once the templates are installed, you can access them from the Microsoft Office Project Gallery, which usually opens when you initially launch Powerpoint.
- Alternatively, if you are using a PC, you can click File > New > My templates, select the UML template and click OK. If you are using a Mac, click File > New from Template, select the UML template and click Create.
Instructions for printing slides
PC:
- Click File > Print.
- Specify how many copies you want to print.
- Ensure that the selected printer is the one you want to use.
- If you're through setting print options, select Print, otherwise, continue to mark other settings (such as which slides to print and the layout for notes or handouts). For example, if you'd like to print handouts, in the Print dialog box, under Settings, select the second box (which by default is set to Full Page Slides) to expand the list of options. Then, under Handouts, select the page layout you want, then click Print.
- Click File > Print.
- Specify how many copies you want to print.
- Ensure that the selected printer is the one you want to use.
- Click Show Details.
- If you're through setting print options, select Print, otherwise, click Show Details to continue to mark other settings (such as which slides to print and the layout for notes or handouts). For example, if you'd like to print handouts, under Layout, select the Handouts layout you'd like to use, then click Print.
Video Production Branding video
Guidelines for using the logos and bug:
- The logos have been configured for use in video productions
- The “UML Title.jpg” or “Moving Title.mp4” should be used at the end of the video
- The “UML Corner Bug.png” should appear in the lower right corner throughout the video and removed before the ending “UML Title”

- UMass Lowell Title (jpeg format)
- UMass Lowell Moving Title (slow logo zoom, mp4 format)
- UML Corner Bug (png format)

Social Media Logos, Backgrounds socialM


