Return to Skype for Business – Windows Resources.
You can use Skype for Business in a variety of ways to collaborate and share.
- Your entire desktop (if you have multiple screens, you can pick which one to share or share them all)
- A PowerPoint presentation
- A program running on your computer, such as Excel
- A specific file or picture
- An interactive whiteboard
- Online notes
Note: Sharing is available from any Skype for Business session such as IM or an audio/video call. In all cases, you access the available sharing options by clicking the Present button ![]() and selecting the appropriate option.
and selecting the appropriate option.
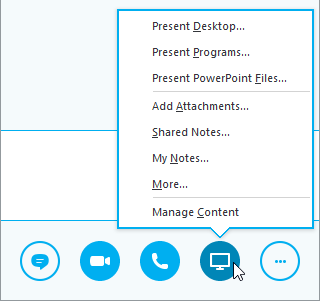
Send a file or picture
- If you are having a two-person IM session, simply drag the file into the message area.
- If you are in a larger or scheduled meeting, click the Present button, then select Add Attachment.
- The other people will see an option to download the file to their local computer or device.
Send a whiteboard
To share a whiteboard, click the Present button, select More, then select Whiteboard. If you have multiple displays, you will have the option to present all monitors or you can pick a specific one:
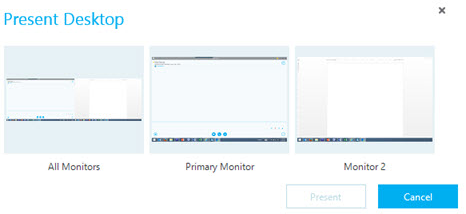
Share your desktop
- To share your desktop, click the Present button, then select Present Desktop. If you have multiple displays, you will have the option to present all monitors or you can pick a specific one.
- An orange border will surround the selected display to remind you that this display is being shared.
You will also see a status bar at the top of the shared display:
![]()
- The people to whom you are sharing the desktop will receive an alert that you are sharing a screen; they can click Accept or Ignore.
- Once they have accepted the shared desktop, the status bar will change:
- The other person can request control of the program by selecting Request Control.
You will see an orange alert at the top of the display where you can grant or deny the request:
![]()
- To return to controlling the shared desktop, click Give Control and select Take Back Control:
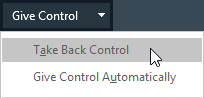
- At any time, you can stop sharing the desktop by clicking Stop Presenting.
Share a program
Note: You must be running the program before you can share it.
- To share a program that you are running, click the Present button, select Present Programs, then double-click on the program you want to share. Note: To share a PowerPoint file, see below.
- An orange border will surround the selected display to remind you that this program is being shared. You will also see a status bar at the top of the shared display:
![]()
- The people to whom you are sharing the program will receive an alert that you are sharing a program; they can click Accept or Ignore.
- Once they have accepted the shared program, the status bar will change:
![]()
- The other person can request control of the program by selecting Request Control.
You will see an orange alert at the top of the display where you can grant or deny the request:
![]()
- To return to controlling the shared program, click Give Control and select Take Back Control:
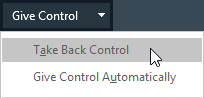
- At any time, you can stop sharing the desktop by clicking Stop Presenting.
Share a PowerPoint presentation
- To share a PowerPoint presentation, click the Present button, select Present PowerPoint Files, then double-click on the PowerPoint file you want to present. The presentation will be displayed within the Skype for Business window with slide controls at the bottom of the screen:
![]()
- The people to whom you are sharing will receive an alert that you are sharing a PowerPoint presentation; they can click Accept or Ignore.
- To advance to the next slide, use the arrows to the bottom of the screen or use the arrows on your keyboard.
- To view the slide thumbnails, click Thumbnails – the thumbnails will only be visible to you.
- To view your presenter notes, click Notes – the notes will only be visible to you.
- To circle or draw on top of a slide, click the Annotation button in the top right corner of the slide:

The annotation toolbar will be displayed and anything you draw will be visible to all participants. - At any time, you can stop sharing the desktop by clicking Stop Presenting.
