Return to Skype for Business – Windows Resources
Set up an ad-hoc conference call by inviting additional people to join an existing call.
If you are already in a phone call, you can add other users from the Global Address List, from your Contact List, or by entering a person’s phone number directly.
- In the conversation window for the existing call, click the Invite More People button:
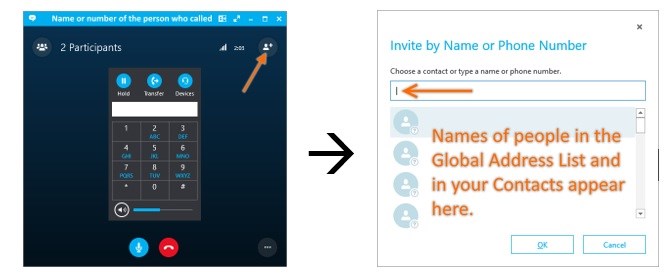

- To invite someone using a phone number, enter that phone number and press Enter.
- To invite someone from the Global Address List or from your Contacts, search for and find the person in the list, and do one of the following:
- Hover the mouse over the icon to the left of the person’s name then click the Phone icon to call the contact’s primary number
- Click the arrow next to the Phone icon to select an alternate number for that person:

- Right-click on the contact, select “Call”, then select a phone number or option from the menu.
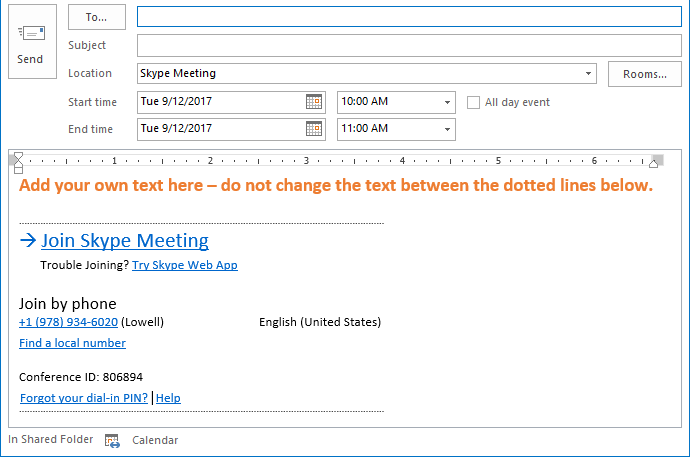
Schedule a conference call or online meeting
- Open your Outlook calendar and click New Skype Meeting.

- A new meeting window will open – set up the meeting as you would normally:
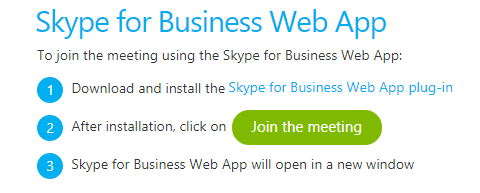
Join a scheduled conference call or online meeting (UMass Lowell Faculty/Staff or if your organization uses Skype for Business)
- Open the Outlook meeting invitation.
- If you have Skype for Business installed on your computer, click Join Skype Meeting.
- If you do not have Skype for Business installed on your computer, dial the phone number listed in the meeting invitation and enter the Conference ID when prompted to join with just audio. Additionally, you ;can join from your web browser to view shared screens and programs:
- In the meeting invitation, click Try Skype Web App.
- Follow the on-screen instructions to download and install the Skype for Business Web App plug-in. After installing the plug-in, click Join the meeting:
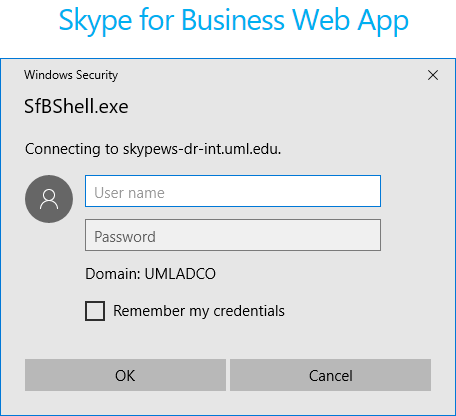
- In the Windows Security screen, enter your UMass Lowell credentials and click OK:
- You will be prompted to allow the plug-in to load
- select the Always allow... checkbox and click Allow:
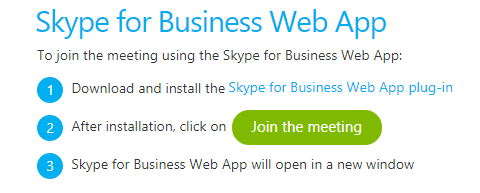
Join a scheduled conference call or online meeting (Guest)
- Open the Outlook meeting invitation.
- Dial the phone number listed in the meeting invitation and enter the Conference ID when prompted to join with just audio. Additionally, you ;can join from your web browser to view shared screens and programs:
- In the meeting invitation, click Try Skype Web App.
- Follow the on-screen instructions to download and install the Skype for Business Web App plug-in. After installing the plug-in, click Join the meeting:
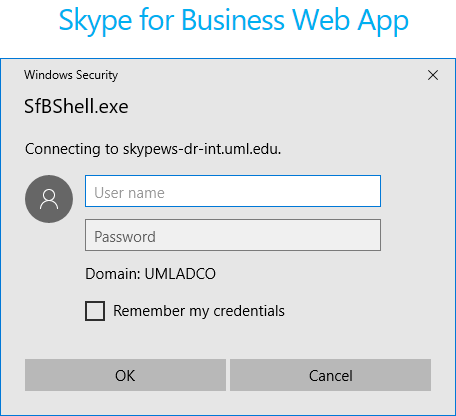
- In the Windows Security screen, click Cancel:
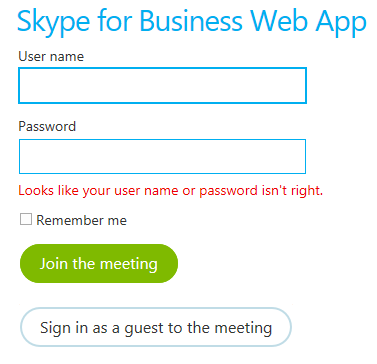
- At the next screen, click Sign in as a guest to the meeting:
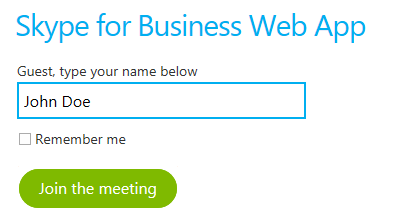
- Enter your name and click Join the meeting:
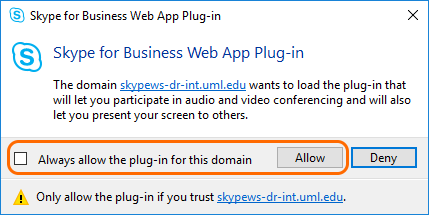
- You will be prompted to allow the plug-in to load
- select the Always allow... checkbox and click Allow:
