Return to Skype for Business – Windows Resources
Answer a phone call
When someone calls you, an alert will appear on your screen:
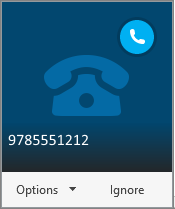
Do one of the following:
- To answer the call, click anywhere in the upper area (the area above “Options” and “Ignore”).
- Click Ignore to reject the call and send the call to your voicemail.
- Click Options to take other actions:
- Send the call to voicemail (same as 'Ignore' above)
- Redirect the call to one of your other numbers (i.e. Mobile, Home, etc)
- Reply with IM instead of answering the call
- Select Do not Disturb to reject the call and send future calls to voicemail
Make a phone call
You can use Skype for Business to call your contacts or dial a number just like a regular phone.
For someone in your contact list, do one of the following:
- Hover the mouse over the icon to the left of the person’s name then click the Phone icon to call the contact’s primary number.

Click the small arrow next to the Phone icon
 to select an alternate number for that person.
to select an alternate number for that person.Right-click on the contact, select Call, then select a phone number or option from the menu.
- To dial a phone number directly, enter the phone number in the search box and press Enter:
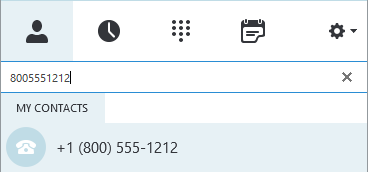
Note:
- You do not need to dial an “8” or a “1” for outside calls
- You can dial internal extensions directly (i.e. 41234)
- You can type letters in the phone number (i.e. 978-934-HELP)
- If you are in a call and do not see the dial pad and options (hold, transfer, etc), click the Call Controls button:
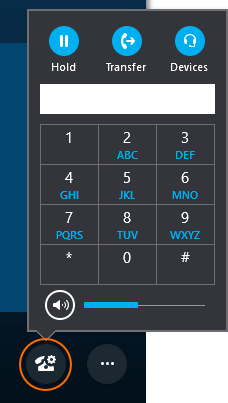
- Click Hold to place the call on hold.
- If you have a second device connected, you can switch to it without leaving the conversation - click Devices and select the device.
- Click Transfer to transfer the call to another number. Note that this would default to a “blind” transfer – see Transfer phone calls for information on how to announce a call before a transfer.
Note: If you have a headset only (no physical phone), you cannot make or receive calls until you are logged into your computer and you have an Internet connection.
ALWAYS ON TOP
If you cover an in-progress call window, a small window with basic call controls will appear on top of your other windows; this ensures you always have access to these functions. To restore the full window, double-click on the icon area.
MAKE A TEST CALL
You can make a test call from your computer to see how the speakers and microphone are working on your headset or other device.
Click the menu in the lower left corner of the Skype for Business window and select Check Call Quality:
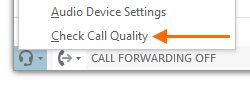
Alternatively, you can select the Dial Pad and click the Check button:
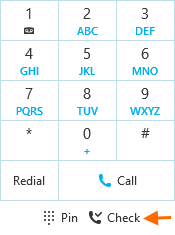
You will be prompted to record a short message, which will be played back to you.
